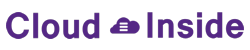Tips hoofdstuknummering in word lijst met meerdere niveaus
Iedereen die in Word met nummering in documenten werkt voor hoofdstukken en paragrafen loopt er vroeg of laat tegenaan. De nummering geeft ‘ineens’ een andere nummering. In dat geval is maar één oplossing; even resetten.
Hoofdstuknummering in Word – Lijst met meerdere niveaus (gevorderde gebruikers)
Iedereen die met nummering in documenten werkt voor hoofdstukken en paragrafen, loopt er vroeg of laat tegenaan: de nummering geeft ‘ineens’ een andere nummering. In dat geval is maar één oplossing; even resetten.
Zoals in bovenstaande afbeelding is te zien, wordt de paragraafnummering niet doorgevoerd.
De reden In het document wordt met meerdere lijstnummeringen en lijststijlen gewerkt.
De oorzaak
- Kopiëren uit andere documenten en niet kiezen voor plakken als tekst. Zo wordt de opmaak, waaronder ook de nummering, gekopieerd naar het nieuwe document
- Geen goed Word sjabloon. Wanneer elk document wordt gemaakt vanaf een sjabloon dat schoon en zuiver is opgemaakt, kunnen gebruikers probleemloos gegevens toevoegen
Oplossingen
- Kopieer de opmaak van Kop 1 naar de overige niveaus
- Stel opnieuw nummeren in bij het niveau
- Maak een nieuwe nummerlijst meerdere niveaus en koppel dat aan het document
Een nieuwe lijststijl maken Een lijststijl is niet meer dan een groep van stijlen. In bijna alle gevallen worden deze gebruikt voor de hoofdstuknummering. Word kent zelf 9 niveaus van koppen: kop 1 t/m kop 9. In principe werken deze stijlen los van elkaar, maar in de lijststijl vertellen dat deze bij elkaar horen en dat de nummering moet doorlopen (of niet).
In een lijststijl wordt vastgelegd:
- Welk format wordt gebruikt, zoals “1.”, “a.”, of Romeinse cijfers
- Welke tekst voor de nummering moet komen, bijvoorbeeld “hoofdstuk”
- Maar ook hoever de tekst moet inspringen ten opzichte van de kantlijn
Deze werkwijze bestaat uit een aantal stappen en is bedoeld voor gebruikers die al wat langer met Word werken, of gewend zijn met Word-sjablonen te werken.
Werkwijze Instellen van koppen Stel alle koppen in dat deze verwijzen naar het bovenliggende niveau. Bij de stijl voor het hoogste niveau (meestal Kop 1) stel je in dat er geen profiel waarop deze stijl is gebaseerd.
Wijzigen Kop 1
- Open de lijst met stijlen
- Kies voor wijzigen door op de stijl op de rechtermuisknop te klikken
- Kies bij >> Stijl gebaseerd op voor >> geen opmaakprofiel
- Bij kop 2 wordt ingesteld dat deze verwijst naar Kop 1
- Herhaal dit voor alle 9 koppen die gebruikt gaan worden
- Stel tevens de linkerkantlijn en inspringen bij alle koppen in op 0. Dit regelen we vanuit de lijststijl
- Wij hebben dit uitgevoerd in voorbeeld 2A
Werkwijze: een lijsstijl aanmaken
- Open het document (sjabloon)
- Selecteer de eerste kop van het hoogste niveau
- Kies in het menu voor de tab >> Start
- Klik in groep >> Alinea op >> het keuzemenu van de optie lijst meerdere niveaus
- Klik niet op de andere buttons van nummering, want dat is juist de reden dat het nu niet goed gaat
- Kies voor >> Nieuwe lijststijl definiëren
- Het scherm voor het onderhouden van lijststijlen wordt geopend
- Vul bij naam een naam in die makkelijk als eigen stijl later te herkennen is. In ons voorbeeld nemen we hiervoor >> Easy Learning Koppen.
- Kies vervolgens voor >> Opmaak >> Nummering
- Het scherm >> Lijst met meerdere niveaus wijzigen opent
- Kies linksonder op meer, zodat het hele venster opent en alle detail zichtbaar zijn
- Koppel aan elk niveau een opmaakprofiel
- Klik aan de linkerkant op het level dat je wilt wijzigen en stel vervolgens aan de rechterkant bij >> Niveau koppelen aan stijl de gewenste kop 1
- Het resultaat is direct in het scherm te zien
- Instellen nummering bij hoofdstukken
- Nu moeten we per level de nummering instellen
- Klik weer op level 1
- Verwijder alle opmaak bij >> Voer opmaak in voor het nummer
- Kies bij >> Stijl voor dit niveau voor >> 1, 2, 3, …
- Type vervolgens een punt (of niet, kwestie van smaak)
Voor de overige levels doen we eigenlijk hetzelfde, maar moeten we wel instellen welke nummering moet worden overgenomen
Instellen nummering voor niveau 2
- Kies voor level 2
- Verwijder alle opmaak bij >> Voer opmaak in voor het nummer
- In ons voorbeeld willen we dat de nummers doornummeren na het vorige niveau
- Dit stellen we in door bij >> Niveaunummer weergeven vanaf te kiezen voor niveau 1
- Bij de opmaak verschijnt nu een 1
- Plaats een punt achter de 1
- Kies bij >> Stijl voor dit niveau voor >> 1, 2, 3, …
- Bij de opmaak staat nu 1.1
Instellen nummering voor niveau 3 t/m 9
- Voor niveau 3 en verder doe je hetzelfde
- Bij niveaunummer weergeven vanaf kies voor dan eerst voor niveau 1, zet een punt, kies voor niveau 2, zet een punt
- Kies bij >> Stijl voor dit niveau voor >> 1, 2, 3, …
- Bij elk volgend niveau komt er dus een stap bij. Voer deze stappen wel allemaal uit.
- Het scherm toont nu netjes alle niveaus met de gekoppelde stijl
Inspringen instellen Over smaak valt niet te twisten, maar het inspringen dat door Word wordt voorgesteld, is niet het meest fraaie. In ons geval willen we alle koppen op links laten beginnen.
- We kunnen dit in één keer voor alle niveaus instellen door te klikken op >> Voor alle niveaus instellen
- Vervolgens opent een scherm voor de instellingen
- Zet alles op 0 als je alles links wilt laten beginnen
- Bij de optie >> Extra inspringen voor elk niveau kun je een vaste waarde meegeven, zodat de niveaus stapsgewijs inspringen. In ons geval hebben we hier niet voor gekozen.
- De koppen staan nu ook netjes uitgelijnd
Koppen koppelen aan lijststijl Nu de lijststijl is aangemaakt zijn de koppen nog niet of nog niet allemaal gekoppeld aan de lijst.
- Ga naar op een kop staan of op de tekst die kop moet worden
- Selecteer de stijl waaraan de tekst moet worden verbonden
- In ons voorbeeld werkten we al met een kop 2, maar deze heeft nog niet de juiste opmaak
- Soms is tekst wel al gekoppeld aan een kop stijl, maar zit een oude instelling nog in de weg
- Door de alineakop te selecteren en (nogmaals) op de stijl van de kop te klikken wijzigt de opmaak meteen
- De tekst wordt nu goed opgemaakt
- Stel vervolgens nog de marge voor en na de kop in en het document ziet er weer keurig uit
Werkinstructie met schermafdrukken bij Easy Learning Op de website van Easy Learning is deze Microsoft Office tip uitgewerkt met duidelijke schermafdrukken: Hoofdstuknummering in Word »
Deze tip is van toepassing op:
- Microsoft Word 2007
- Microsoft Word 2010